Bootable device adalah Perangkat penyimpanan seperti hard drive, floppy disk, USB flash drive, DVD, atau CD-ROM yang berisi file boot dan driver yang diperlukan untuk memulai sistem operasi disebut sebagai perangkat yang dapat di-boot. BIOS, sebuah program pada komputer, bertugas memuat sistem operasi dan melakukan operasi boot.
 |
| Cara Mengatasi No Bootable Device |
Sedangkan “No Bootable Device” sendiri adalah pesan error yang muncul saat komputer atau laptop Anda tidak dapat memulai sistem operasi. Ini berarti bahwa sistem operasi tidak dapat menemukan perangkat yang dapat dimulai dan menjalankan sistem oleh BIOS. Ada beberapa hal yang dapat menyebabkan pesan error ini, dan beberapa cara untuk mengatasinya. Berikut adalah beberapa solusi untuk memperbaiki “No Bootable Device”.
Periksa Koneksi Hard Disk dan cek statunya
Salah satu hal yang paling umum menyebabkan pesan error “No Bootable Device” adalah koneksi hard disk yang longgar. Ini bisa terjadi karena beberapa hal, seperti pemasangan yang salah atau kerusakan pada kabel hard disk. Untuk memeriksa koneksi hard disk, matikan komputer dan buka casing. cabut semua kabel yang tersambung dengan hard disk lalu pasang ulang. Pastikan kabel hard disk terpasang dengan benar dan tidak ada tanda-tanda kerusakan pada kabel.
Jika hard disk internal memiliki beberapa kesalahan seperti “No Bootable Device” muncul selama pengaktifan Windows. Anda dapat memeriksa statusnya dengan alat CHKDSK.exe. Untuk melakukannya, Anda dapat merujuk ke metode 3 untuk membuka jendela Command Prompt. Kemudian jalankan perintah “chkdsk c: /f /x /r“, yang akan memeriksa kesalahan pada drive C (sistem operasi Windows biasanya diinstal pada drive ini) dan memperbaikinya jika memungkinkan.
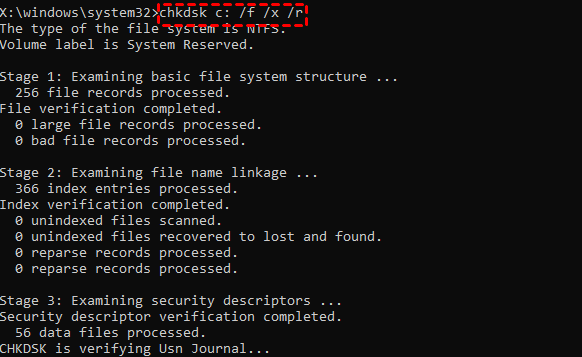 |
| Periksa Koneksi Hard Disk dan cek statunya |
Periksa urutan boot
Urutan booting yang salah dapat membuat komputer Anda mem-boot dari hard drive yang tidak dapat di-boot, lalu muncul pesan “No Bootable Device”. Jadi, pastikan hard drive sistem Anda berada di urutan pertama dalam urutan boot.
Langkah 1. Nyalakan ulang komputer Anda dan tekan tombol (Del, F2, F10…) untuk masuk ke pengaturan BIOS.
Langkah 2. Akses tab “Boot” menggunakan tombol panah kanan pada keyboard Anda. Dan pindahkan hard drive sistem Anda ke bagian atas daftar urutan boot.
 |
| Periksa urutan boot |
Perbaiki Partisi Boot
Jika koneksi hard disk sudah baik, masalah selanjutnya yang dapat menyebabkan pesan error “No Bootable Device” adalah partisi boot yang rusak. Anda dapat memperbaiki partisi boot menggunakan disk utilitas pemulihan sistem atau disk instalasi sistem operasi. Gunakan disk tersebut untuk memulai komputer dan memperbaiki partisi boot.
berikut langkah untuk memperbaiki partisi boot dengan DVD
Langkah 1. Masukkan DVD instalasi Windows ke dalam komputer Anda dan boot dari DVD tersebut. Pilih bahasa dan tata letak keyboard, lalu klik “Repair your computer”.
Langkah 2. Jika Anda menggunakan DVD instalasi Windows 10 dan 8, klik “Troubleshoot” lalu “Command Prompt”. Jika Anda menggunakan DVD instalasi Windows 7, pada layar “System Recovery Options”, pilih pilihan pertama “Use recovery tools that can help…”, OS Windows 7 dan klik “Next”. Pilih “Command Prompt” pada jendela berikutnya.
Langkah 3. Pada jendela Command Prompt yang ditinggikan, tulis perintah berikut ini satu per satu dan tekan “Enter” setelahnya:
disk yang menyala
- pilih disk 0: 0 adalah nomor disk hard disk sistem.
daftar partisi
- pilih partisi 1: 1 merupakan nomor partisi sistem Anda.
- aktif
Perbaiki Informasi Boot di MBR (Master Boot Record)
Master Boot Record (MBR) adalah bagian dari hard disk yang menyimpan informasi tentang partisi dan bagaimana sistem operasi harus memulai. Jika MBR rusak, komputer Anda tidak akan dapat memulai sistem operasi. Anda dapat memperbaiki MBR dengan menggunakan disk utilitas pemulihan sistem atau disk instalasi sistem operasi.
Perbarui Driver
Driver adalah perangkat lunak yang memungkinkan sistem operasi untuk berinteraksi dengan perangkat keras. Jika driver hard disk rusak atau out-of-date, komputer Anda tidak akan dapat memulai sistem operasi. Anda dapat memperbarui driver dengan mengunjungi situs web produsen perangkat keras dan mengunduh driver terbaru.
Instal Ulang Sistem Operasi
Jika semua solusi di atas tidak berhasil, maka satu-satunya pilihan yang tersisa adalah menginstal ulang sistem operasi. Ini akan menghapus semua data pada hard disk dan menginstal sistem operasi baru dari awal. Ini bisa menjadi solusi terakhir jika komputer Anda tidak dapat memulai sistem operasi karena kerusakan yang parah pada sistem file. Pastikan untuk membuat cadangan data penting sebelum menginstal ulang sistem operasi.
Untuk menginstal ulang sistem operasi, Anda akan memerlukan disk instalasi sistem operasi. Gunakan disk tersebut untuk memulai komputer dan ikuti instruksi untuk menginstal ulang sistem operasi. Jangan lupa untuk memasang driver dan perangkat lunak yang dibutuhkan setelah menginstal ulang sistem operasi.
Kesimpulan
“No Bootable Device” adalah pesan error yang dapat mengganggu kinerja komputer atau laptop Anda. Ada beberapa hal yang dapat menyebabkan pesan error ini, dan beberapa cara untuk mengatasinya. Solusi yang dapat diterapkan meliputi memeriksa koneksi hard disk, memperbaiki partisi boot, memperbaiki Master Boot Record, memperbarui driver, dan menginstal ulang sistem operasi. Jika Anda tidak dapat memperbaiki masalah, sebaiknya menghubungi profesional teknisi untuk membantu Anda.
