Apa itu Powershell?
PowerShell adalah lingkungan perintah (command-line shell) dan skrip yang dikembangkan oleh Microsoft untuk sistem operasi Windows. PowerShell menyediakan kontrol yang lebih kuat dan fleksibel daripada Command Prompt dan menyediakan akses ke fitur-fitur Windows yang lebih avansed melalui skrip yang dapat ditulis dengan bahasa pemrograman .NET. PowerShell juga dapat digunakan untuk mengelola sistem lain seperti Linux dan macOS melalui PowerShell Core.
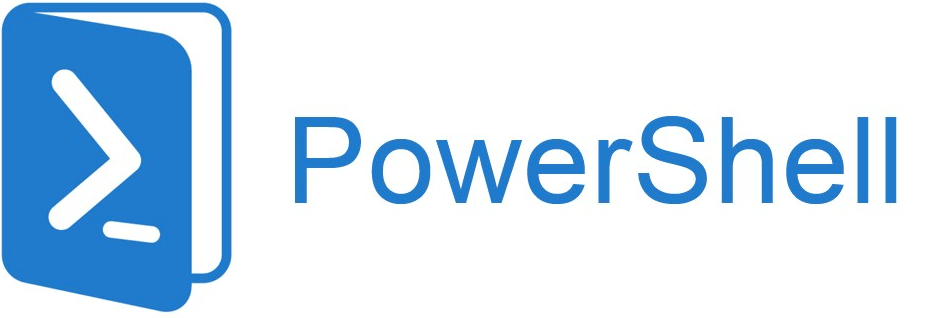 |
| Merubah Powershell ke CMD |
Fungsi dari powershell
PowerShell memiliki berbagai fungsi, diantaranya:
- Automatisasi administrasi sistem: PowerShell dapat digunakan untuk mengelola berbagai aspek sistem operasi Windows, seperti mengelola proses, membuat akun pengguna, dan mengelola perangkat keras.
- Scripting: PowerShell menyediakan bahasa skrip yang kuat dan mudah digunakan untuk menyelesaikan tugas-tugas administrasi yang berulang. Skrip dapat digunakan untuk mengelola sistem secara massal atau untuk mengeksekusi tugas-tugas yang kompleks.
- Akses ke fitur yang lebih avansed: PowerShell memberikan akses ke fitur Windows yang lebih avansed seperti WMI dan CIM, yang memungkinkan administrator untuk mengelola aspek-aspek sistem yang lebih kompleks.
- Integrasi dengan aplikasi lain: PowerShell dapat digunakan untuk mengelola aplikasi Microsoft lainnya seperti Exchange, SharePoint, dan SQL Server.
- Remote Management: PowerShell dapat digunakan untuk mengelola sistem jarak jauh melalui protokol WS-Management.
- Linux and MacOS: PowerShell Core dapat digunakan untuk mengelola sistem Linux dan macOS, memberikan administrator dengan lingkungan skrip yang konsisten untuk mengelola berbagai sistem operasi.
Cara menggunakan powershell
Berikut adalah beberapa cara untuk menggunakan PowerShell:
- Buka PowerShell: Anda dapat membuka PowerShell dengan mengetik “powershell” pada menu Start atau dengan menekan tombol Windows + X dan memilih “Windows PowerShell” dari menu yang muncul.
- Menjalankan perintah: Anda dapat menjalankan perintah PowerShell dengan mengetik perintah pada prompt PowerShell dan menekan tombol Enter. Anda juga dapat menjalankan perintah dengan mengetik “powershell -Command” di Command Prompt, diikuti oleh perintah yang ingin Anda jalankan.
- Menjalankan skrip: Anda dapat menjalankan skrip PowerShell dengan mengetik “powershell -File” di Command Prompt, diikuti oleh nama file skrip yang ingin Anda jalankan. Anda juga dapat membuka skrip dengan mengetik “notepad” di Command Prompt, kemudian mengeklik “File” dan “Open” untuk menemukan file yang ingin dijalankan.
- Menggunakan cmdlets : PowerShell menyediakan banyak cmdlets (perintah PowerShell yang dapat digunakan untuk mengelola sistem) yang dapat digunakan untuk mengelola sistem. Anda dapat mengetahui cmdlets yang tersedia dengan mengetik “Get-Command” pada prompt PowerShell.
- Remote Management: Anda dapat mengelola sistem jarak jauh dengan menggunakan cmdlets seperti “Enter-PSSession” dan “Invoke-Command” untuk mengeksekusi perintah pada sistem yang berbeda.
- Bantuan : Anda dapat menggunakan perintah “Get-Help” untuk mendapatkan bantuan dan informasi tentang perintah PowerShell yang tersedia.
Cara Merubah Powershell ke CMD
Untuk merubah PowerShell ke Command Prompt (CMD) pada Windows, Anda dapat mengikuti beberapa cara berikut:
- Pilih Start, ketik “cmd” pada kotak pencarian, klik kanan Command Prompt dan pilih “Run as administrator” untuk membuka Command Prompt dengan hak akses administrator.
- Klik kanan pada Start button, pilih “Windows PowerShell” dan klik “Windows PowerShell (Admin)” untuk membuka PowerShell dengan hak akses administrator. Kemudian ketik “cmd” pada prompt dan tekan Enter, hal ini akan membuka Command Prompt.
- Tekan Win + X , pilih Command Prompt (Admin) atau Command Prompt (Legacy)
- Jika Anda menggunakan Windows 10, Anda juga dapat menambahkan Command Prompt ke menu Start dengan mengikuti langkah-langkah ini:
- Klik kanan pada Start button dan pilih “Settings”
- Pilih “Personalization”
- Pilih “Start”
- Scroll ke bawah dan pilih “Choose which folders appear on Start”
- Pilih “Command Prompt”
- Klik tombol “Pin to Start”
Setelah melakukan salah satu cara diatas, Anda akan dapat mengakses Command Prompt dengan mudah dari menu Start.
